Сменить пароль на компьютере забыл. Как изменить пароль на компьютере и изображение учетной записи
Операционная система Windows относится к системам с довольно высокой степенью защиты. Желающих ознакомиться с этим вопросом подробнее – отсылаем к Wiki и далее по ссылкам. Мы же рассмотрим эту тему с чисто утилитарной точки зрения: будем разбираться с тем, как изменять пароли на компьютере под управлением Windows 7. Желание сменить пароль может возникнуть в разных обстоятельствах:
- Вы забыли вас не пропускает.
- Вам надоел свой пароль или вы хотите ограничить доступ к данным на компьютере другим людям.
- Ваш пароль не достаточно надежен и вы хотите его сменить. И так далее.
 Во всех этих случаях может потребоваться поменять пароль в Windows. Существует два альтернативных подхода к этой проблеме. Один используется для сброса защиты в заблокированной системе и установке ее заново. А другой во время работы системы. Первый напоминает хакерский взлом, а второй – вполне обычная, можно сказать рутинная, процедура. Мы рассмотрим и тот и другой по очереди. Тем более что каждый из них может оказаться полезным пользователю, только в разных ситуациях. Начнем с простого способа.
Во всех этих случаях может потребоваться поменять пароль в Windows. Существует два альтернативных подхода к этой проблеме. Один используется для сброса защиты в заблокированной системе и установке ее заново. А другой во время работы системы. Первый напоминает хакерский взлом, а второй – вполне обычная, можно сказать рутинная, процедура. Мы рассмотрим и тот и другой по очереди. Тем более что каждый из них может оказаться полезным пользователю, только в разных ситуациях. Начнем с простого способа.
Разбираемся с учетными записями
Будем считать, что перед нами рабочий стол запущенной копии Windows 7. Как сменить пароль в данном случае? Windows имеет стандартный интерфейс, предназначенный для решения данной задачи. Лучше всего это проиллюстрирует пошаговая инструкция, которую можно опробовать прямо на компьютере:
- В меню «Пуск» выбираем «Панель управления» .
- Щелкаем по ссылке «Учетные записи пользователя» .
- Попадаем в пользовательское меню интерфейса управления учетными записями. Здесь можно создавать, удалять, изменять учетные записи и их пароли. Единственное, что для этого необходимо – достаточные права доступа. Но мы надеемся на то, что на своем компьютере вы «Администратор».
 Чтобы создать новый или изменить имеющийся пароль, выберите соответствующий пункт меню. От вас потребуется ввести новое значение этого параметра учетной записи и подтвердить его с целью контроля правильности ввода. В меню слева можно обнаружить интересный пункт: «Создание дискеты сброса пароля»
— это как раз то, что нужно, если учетные данные вдруг забыты пользователем, и изменить их из Windows невозможно.
Чтобы создать новый или изменить имеющийся пароль, выберите соответствующий пункт меню. От вас потребуется ввести новое значение этого параметра учетной записи и подтвердить его с целью контроля правильности ввода. В меню слева можно обнаружить интересный пункт: «Создание дискеты сброса пароля»
— это как раз то, что нужно, если учетные данные вдруг забыты пользователем, и изменить их из Windows невозможно.
Создание такой спасательной дискеты возможно либо в формате реального гибкого диска (который имеется далеко не на каждом компьютере), либо в формате флеш-накопителя.
А вот что делать, если пароль забыт, а дискета не создана? Тогда придется повозиться.
Немного о честном взломе
Теперь перед вами ноутбук с экраном приглашением к вводу учетных данных. А именно этих-то учетных данных у вас как раз и нет. Воображение рисует в голове картину посещения сервисного центра и расставание с энной суммой денег. Нужно ли так волноваться? Вообще говоря, — нет. Для сброса учетных данных существуют специальные программы. По сути, они делают то же самое, что и дискета для сброса, только более грубым способом. Они позволяют поменять учетные данные на компьютере под управлением Windows путем их полного аннулирования. Типичный представитель такого ПО – утилита «Offline NT Password and Registry editor» , которая, при умелом ее использовании, позволяет изменить информацию в файле SAM – месте хранения персональных данных.
 Снова приводим краткую инструкцию:
Снова приводим краткую инструкцию:
- Создаем мультизагрузочную флешку (о том, как это сделать поинтересуйтесь в Сети).
- Пишем на нее нашу утилиту.
- Загружаемся с флешки (если нужно в BIOS проставляем именно такой порядок загрузки).
- Запускаем утилиту и оказываемся перед списком разделов на диске.
- Выбираем системный раздел (ориентируйтесь по его размеру).
- Указываем путь к папке \Windows\System32\config на этом разделе.
- В открывшемся меню выбираем «Password reset» .
- Затем жмем на опцию «Edit user data and password» .
- Вписываем имя пользователя в формате RID (оно есть тут же на экране), чтобы сменить именно его данные.
- Выбираем пункт №1 — «Сброс пароля» и жмем на «Enter» .
- Жмем на «Q» для выхода из программы.
Достаточно часто в процессе работы на персональном компьютере возникает вопрос о том, как поменять пароль на компьютере. Данный момент очень важен, особенно в программных продуктах семейства Windows. С его помощью не только обеспечивается доступ к работе на ПК, но и с него по сети. Рекомендуется выполнять данную процедуру с периодичность в среднем один раз в месяц. Это позволит получить приемлемый уровень безопасности ваших данных.
Существует два способа, как поменять пароль на компьютере:
- с помощью панели управления;
- посредством меню от клавиш «Ctrl+Alt+Del» (сразу необходимо одновременно нажать первые две клавиши, потом, не отпуская их, нажать третью).

В первом случае все очень просто. Выполняется стандартный вход в с использованием существующего кода доступа. Затем нажимаем и в открывшемся меню выбираем пункт «Панель управления». В открывшемся окне находим ярлык "Пользователи". На нем нажимаем левой кнопкой манипулятора "мышь" два раза. В открывшемся окне будут все учетные записи зарегистрированных на компьютере пользователей. Тут можно сделать изменение или удаление пароля администратора. Для этого нужно его знать. Открываем окно профиля администратора и в нем находим пункт "Изменение кода доступа". Для изменения нужно заполнить все три строки открывшегося окна, а для удаления только первую, остальные - оставить пустыми.
Если же нужно выполнить эту операцию для своего профиля, то открываем окно его параметров. Затем приступаем непосредственно к решению вопроса о том, как поменять пароль на компьютере. Для этого заходим в пункт меню - «Сменить пароль». Нужно навести на него и дважды по нему кликнуть все той же кнопкой. В открывшемся окне необходимо в первой строке ввести старый пароль, а в двух нижних - новый. После выполненных манипуляций следует их сохранить, и для этого необходимо нажать соответствующую кнопку. Этот способ подходит для всех операционных систем данного разработчика ПО.

Теперь перейдем ко второму ответу на вопрос о том, как поменять пароль на компьютере Windows 7 или Vista. Он значительно проще. Но работает только в указанных двух системах. Для начала выполняется обычный вход с применением старого кода доступа к ПК. Затем, как указано ранее, нажимаем «Ctrl+Alt+Del» (сначала необходимо одновременно нажать первые две клавиши, потом, не отпуская их, нажать третью). Откроется соответствующее меню, в котором нужно выбрать пункт «Сменить пароль». Сразу стоит оговориться: так внести изменения можно только для активного профиля, то есть под которым выполнен вход. Все остальные можно изменить только ранее указанным способом. После двойного клика на этом пункте меню откроется аналогичное окно изменения пароля, которое было описано ранее, состоящее из трех строк. В первой вводим старый пароль, а в двух последующих - новый. Сохраняем и выходим из меню.
В данной статье указаны два наиболее распространенных способа того, как поменять пароль на компьютере под управлением всех операционных систем семейства Windows, за исключением 8. Какой способ выбрать - личное дело каждого пользователя.
Операционная система Виндовс поддерживает возможность работы за компьютером нескольких пользователей на отдельных персональных аккаунтах. Каждая учетная запись сохраняет собственные настройки, имеет свои директории для хранения информации и установки программ и позволяет надежно защитить личную информацию владельца. Для того чтобы на ваш аккаунт не смогли зайти посторонние, его можно защитить паролем. В данной статье подробно описывается, как сменить текущий пароль от своей учетки на персональном компьютере под управлением Виндовс 7.
Панель управления
Достаточно простой метод, как сменить пароль на компьютере, — это меню управления учетками в Windows. Вы можете добраться до него, следуя представленной подробной инструкции:

Таким образом, вы изменили текущий код доступа к своей операционной системе с помощью специального интерфейса Windows.
Управление другими пользователями
Если вы обладаете правами администратора, вы сможете самостоятельно изменять данные других пользователей, не завершая текущей сессии. Для того чтобы сменить ключ доступа к чьей-то учетке, необходимо проделать следующее:

С помощью данной инструкции администратор компьютера сможет легко установить код для любого юзера системы.
Командная строка
В операционной системе также существует специальный инструмент для быстрого изменения любых параметров работы Windows – консоль. Она лишена графического интерфейса, и управление в ней осуществляется с помощью команд. У многих пользователей подобные факторы вызывают замешательство, однако работать в консоли очень просто.
Здравствуйте, уважаемые читатели!
Часто люди задумываются о том, как защитить свои личные данные на компьютере, от особо любопытных людей. Сегодня мы с вами разберемся, как поменять пароль на компьютере виндовс 7 при разных обстоятельствах:
Первое что можно предпринять это установить пропуск на свою учётную запись или поменять код, если вдруг он стал известен нежелательным лицам.
- Если шифр узнали те, кому не положено его знать
- Если вы забыли пин-код
- Как поменять защитное слово через командную строку виндовс 7
- Как поменять пропуск, если у вас нет диска виндовс 7
Итак, давите разбираться по порядку.
Один из самых простых случаев - это когда вы помните свой старый пароль и вам просто необходимо в силу обстоятельств его сменить.
Как же это сделать?
Вот вам 4 простых шага:
Этап 1: На панели, задач, которая обычно находится внизу экрана (но бывают случаи, когда она может быть внизу вверху справа или слева если вам так удобнее), нажмём «Пуск» и выбираем пункт «Панель управления ».
Вариант 2: Оказавшись вкладке панели управления, находим пункт «Учётные записи пользователей».

 Шаг 3:
Перед нами откроется список пользователей. Чаще всего это одна учётная запись. Но бывает и несколько в такие случаи вам необходимо выбрать свою выбрать пункт «Изменение своего пароля».
Шаг 3:
Перед нами откроется список пользователей. Чаще всего это одна учётная запись. Но бывает и несколько в такие случаи вам необходимо выбрать свою выбрать пункт «Изменение своего пароля».

Шаг 4: Сначала вводим текущий пароль в верхнее поле далее в 2 оставшихся поля вводим свой новый пароль. Также в специальное поле вы можете ввести подсказку.
Но тут важно не забывать, что её будут видеть все пользователи, которые пользуются компьютером! После того как вы выполнили все действия нажимаем кнопочку «Сменить пароль».

Готово! Если вы все выполнили правильно вас автоматически перекинет на страницу профиля.
Но бывает, так что в попытках лучше спрятать свои драгоценные гигабайты информации мы так часто меняем код, что, в конце концов, забываем единственно верный вариант или теряем заветную тетрадку, где он написан! Что же делать, если такая беда приключилась с вами?
Здесь есть несколько вариантов с применением командной строки Виндовс:
Если на вашем компьютере не одна учётная запись с правом администрирования и шифр, хотя бы одной вы знаете тогда этот способ для вас!
Смена защитного кода одной учётной записи посредством другой.
 Открываем командную строку
Открываем командную строку
И вводим команду для сброса как на картинке ниже где Test название учетной записи, шифр от которой был скомпрометирован или забыт.

если, всё сделано верно, мы должны без проблем войти в систему.
Использование загрузочного диска Windows 7.
Вам повезло и вас есть на полке установочный диск системы 7? Тогда загружаем компьютер с этого диска через загрузочное меню для его загрузки используются функциональные клавиши с F1 по F12. Здесь все индивидуально и зависит от производителей вашего ПК. На моем компьютере для вызова загрузочного меню нужно нажать F8.
Предположим, что все получилось загрузка прошла успешна, вы увидите окно Установка Windows, где нужно выбрать русский язык и нажать Далее. Перед нами открывается следующие окно, в котором необходимо выбрать пункт «восстановление системы»

Мы попадаем в окно «Параметры восстановления системы», где важно записать или запомнить название системного раздела.

Перед нами открывается следующие окно, в котором необходимо выбрать пункт «восстановление системы»
Мы попадаем в окно «Параметры восстановления системы», где важно записать или запомнить название системного раздела.

Восстановление шифра с помощью командной строки.
Нажимаем далее и на экране появляться окно «Параметры восстановления системы» из всего многообразия вариантов выбираем пункт «командная строка»
Наверное, вы уже догадались с помощью чего мы будем восстанавливать наш код безопасности?
Конечно же, это CMD, а проще говоря командная строка.
Командная строка Windows позволит нам внести изменения в систему.
На одном из предыдущих шагов нужно было запомнить или записать имя загрузочного сектора. Если вы этого не сделали, то для поиска нужной нам буквы диска в командную строку введите команду:
bcdedit | find "osdevice"
И сразу получите ответ!
В моем случаи диск D системный, у вас может быть другая буква стандартно это E.
Теперь обязательно запомните ее о на нам нужна и дальше! Где d буква вашего диска, нажимаем ENTER и получаем подтверждение копирования файла затем вводим в строке: copy d:\windows\system32\cmd.exe d:\windows\system32\sethc.exe

И сразу получите ответ!
В моем случаи раздел D системный, у вас может быть другая буква стандартно это E.
Теперь обязательно запомните ее она нам нужна и дальше!

Где d буква вашего сектора, нажимаем ENTER и получаем подтверждение копирования файла затем вводим в строке:copyd:\windows\system32\cmd.exe d:\windows\system32\sethc.exe
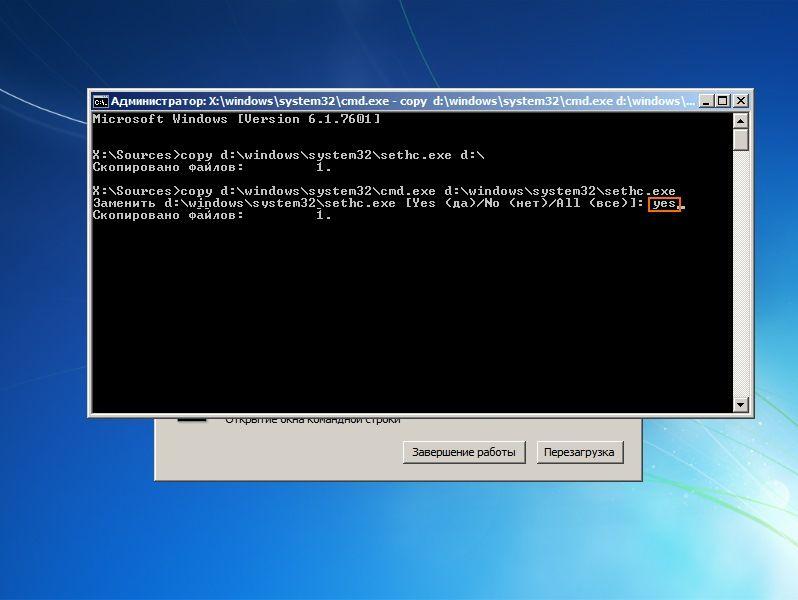
Вынимаем память-диск, из дисковода и перезагружаем компьютер.
Увидев на дисплее предложение ввода кода, быстро нажимаем клавишу Shift не менее пяти раз.
На экране появится командная строка.
Тогда в поле подсказка вводим: Net User, а затем имя вашей учетной записи и новый код.
Имя пользователя можно напомнить себе на экране входа в Windows.
Допустим, ваше имя для входа в систему Cyber, а новый пропуск Engine,
значит вы вводите: Net User Cyber Engine


Нажимаем Enter, имя вашей учётной записи останется неизменным, а пин-код изменяется на новый и теперь вы можете дальше пользоваться своим ПК.
А как же поменять код, если у вас нет диска Windows 7? Я помогу вам и в этой ситуации.
Как поменять пароль, если у вас нет диска Windows 7?
или попросту нет дисковода. вы можете использовать USB накопитель (чаще всего флэшку) на которую записан за писан установщик окна 7.И проделать все те же самые действия, описанные в разделе Использование загрузочного раздела памяти системы 7.
Надеюсь, это статья была для вас полезной, и теперь вы точно знаете, как поменять пароль на ОС windows 7.
Здравствуйте, уважаемые пользователи! В этом посте я бы Вам хотел рассказать о том, как изменить пароль на компьютере и изображение учетной записи . Многие пользователи хотят, чтобы доступ к их ПК был только у них, так вот следовательно надо установить пароль на свой компьютер. Также я объясню, как изменить изображение учетной записи на компьютере. Тем кто не знает, как установить или изменить пароль и изменить изображение учетной записи на своем компьютере и посвящается данный пост. Давайте начнем.
Устанавливаем пароль
1. Для начала нажмите на кнопку "Пуск" и зайдите в панель управления. 2. Далее зайдите в пункт "Учетные записи пользователей и семейная безопасность". 3. После этого заходите в пункт "Учетные записи пользователей". 4. Далее нажимаете на "Изменение своего пароля". 5. Теперь Вам осталось только ввести новый пароль и нажать на кнопку "Сменить пароль".Все пароль мы успешно изменили теперь осталось изменить рисунок.